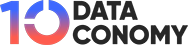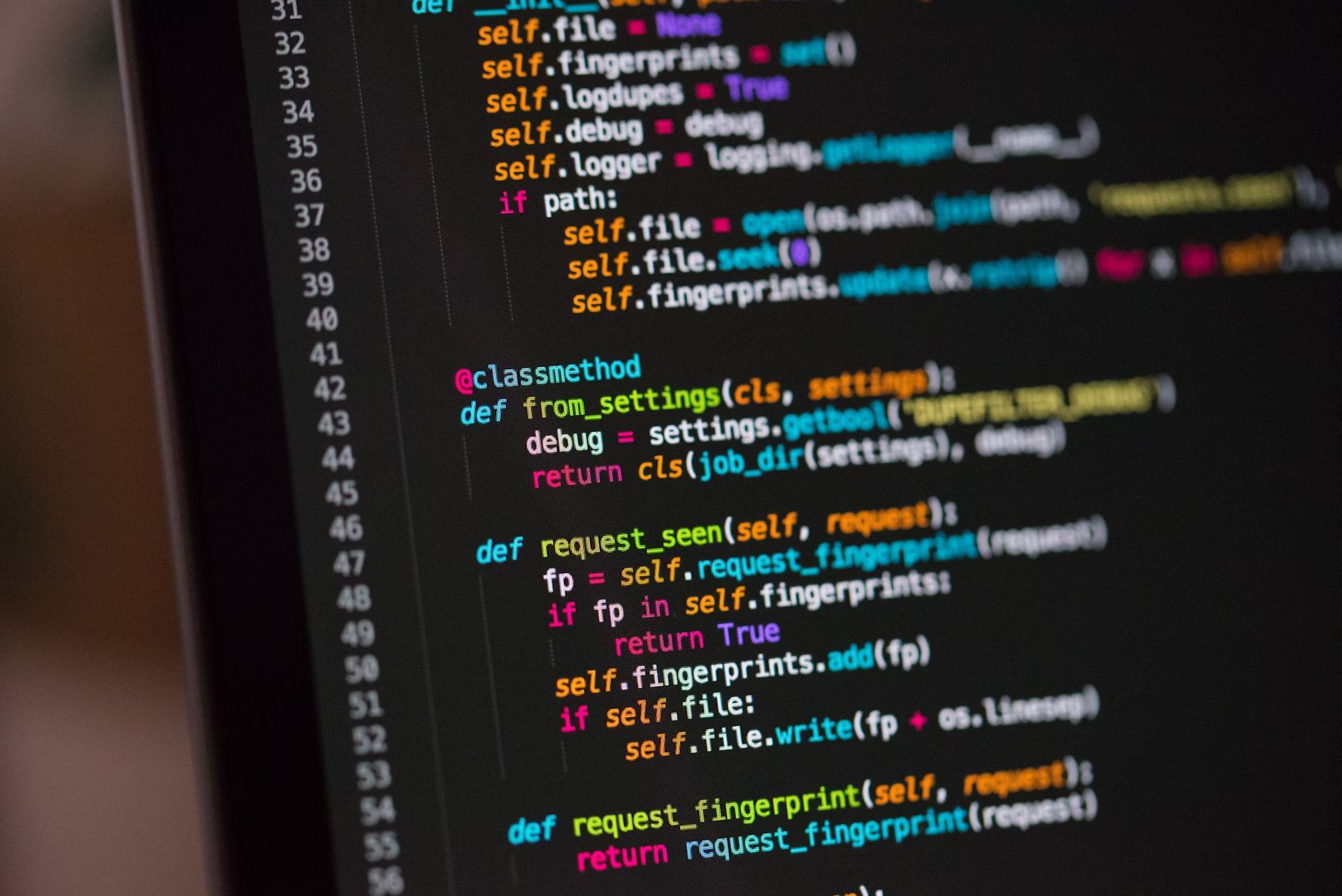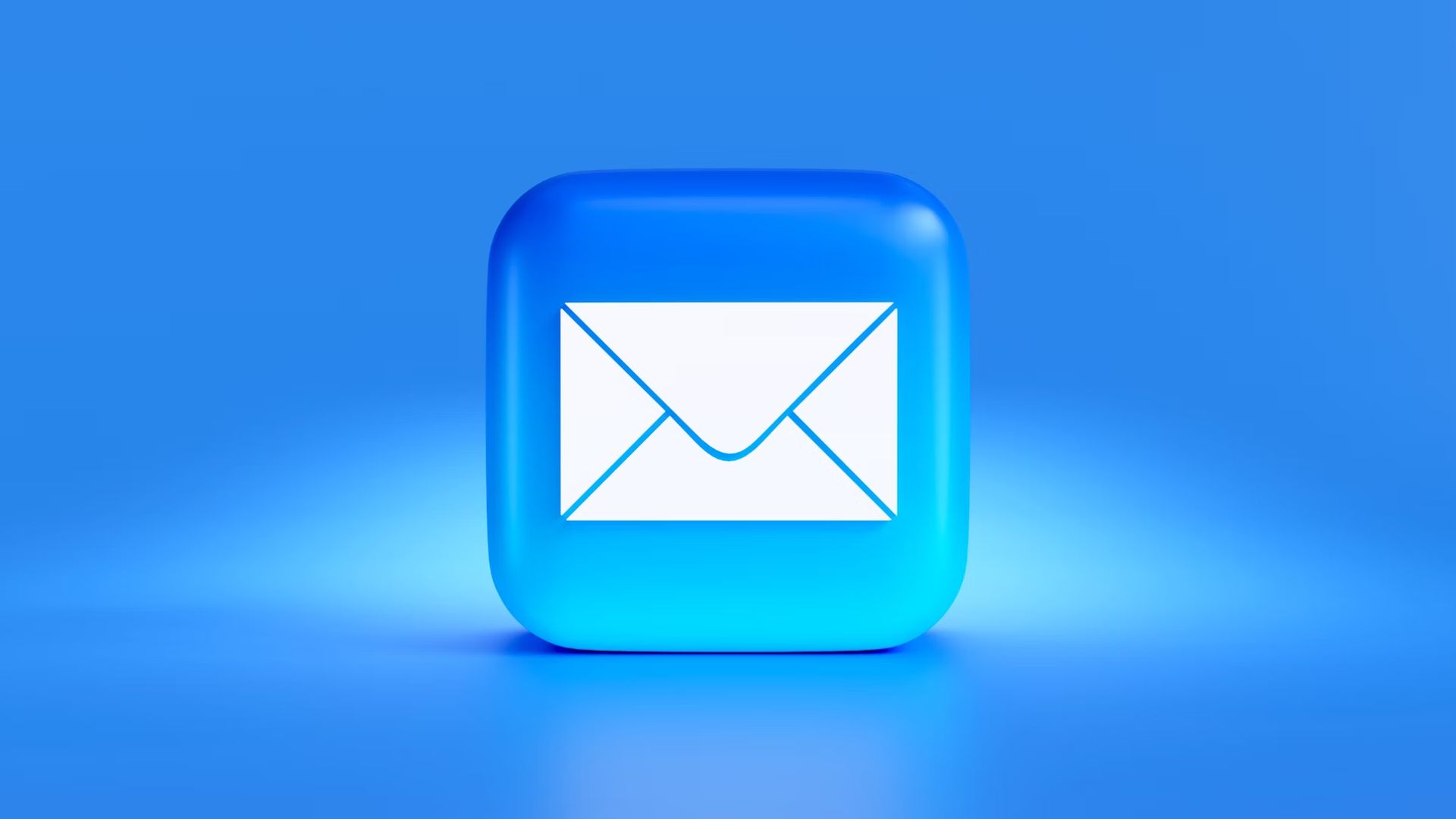Odzyskiwanie usuniętych plików w systemie Windows 10 można wykonać na kilka sposobów. Jednym ze sposobów jest użycie WinfrGUI. Przyjazny dla użytkownika interfejs wbudowanego narzędzia do odzyskiwania plików. W tym przewodniku omówimy różne sposoby jak przywrócić usunięte pliki w systemie Windows 10 w różnych sytuacjach utraty danych.
Począwszy od systemu Windows 10 dostępna jest funkcja tacy recyklingu, która zapewnia ochronę przed przypadkowym usunięciem plików. Jednak nie zawsze to może działać. Zwłaszcza jeśli dane zostaną trwale usunięte. Trwałe usunięcie może nastąpić w przypadku usunięcia plików przy naciśnięciu przycisku Shift lub w przypadku zapełnienia katalogu i usunięcia pliku.
Odzyskaj usunięte pliki w systemie Windows 10 za pomocą oprogramowania do odzyskiwania danych
Do odzyskiwania trwale usuniętych plików w systemie Windows 10 zaleca się użycie WinfrGUI. Jest to unikat darmowy program do odzyskiwania plików który jest kompatybilny z Windows 10 / 11. To oprogramowanie jest niezawodne i łatwe w użyciu, a najlepsze jest to, że jest bezpłatne. Dzięki interfejsowi Winfr GUI możesz łatwo przywrócić usunięte pliki na stałe w systemie Windows 10.
Oto przewodnik krok po kroku dotyczący korzystania z WinfrGUI:
- Zainstaluj poprawną wersję WinfrGUI dla swojego systemu operacyjnego.
- Włącz WinfrGUI i wybierz adres dysku usuniętego pliku.
- Oprogramowanie przeprowadza dokładne skanowanie w celu zidentyfikowania plików usuniętych z wybranego dysku.
- Po zakończeniu skanowania sprawdź wyniki skanowania i wybierz plik, który chcesz odzyskać.
- Przed rozpoczęciem procesu odzyskiwania sprawdź wybrany plik pod kątem uszkodzeń.
- Kliknij przycisk „Przywróć”, aby rozpocząć proces odzyskiwania.
Postępując zgodnie z tymi instrukcjami, możesz łatwo odzyskać utracone pliki w systemie Windows 10 za pomocą WinfrGUI. Należy pamiętać, że im szybciej rozpoczniesz proces odzyskiwania, tym większe są szanse na pomyślne odzyskanie plików. Opóźnienie w odzyskiwaniu może prowadzić do trwałej utraty danych, a nawet problemów z dyskiem.
Odzyskaj usunięte pliki z systemu Windows 10 za pomocą narzędzia Remove
Innym sposobem odzyskiwania usuniętych plików w systemie Windows 10 jest użycie funkcji „Cofnij usuwanie”. Ta funkcja umożliwia znalezienie ostatnio usuniętych plików poprzez naciśnięcie klawiszy Ctrl+Z lub kliknięcie folderu prawym przyciskiem myszy i wybranie opcji „Cofnij usuwanie”. Warto jednak zauważyć, że ta metoda działa tylko w przypadku ostatniego usunięcia i będzie nieskuteczna, jeśli komputer uruchomi się ponownie po usunięciu pliku.
Odzyskaj usunięte pliki w systemie Windows 10 z kosza
Jeśli przypadkowo usunąłeś plik i został on przeniesiony do Twojego repozytorium, możesz łatwo go przywrócić. Po prostu znajdź na pulpicie ikonę repozytoriów nadających się do recyklingu, otwórz ją i znajdź plik, który chcesz odzyskać. Możesz posortować plik według rozmiaru lub edytować datę, aby ułatwić znalezienie żądanego pliku. Po znalezieniu pliku kliknij go prawym przyciskiem myszy i wybierz „Przywróć”, aby przywrócić usunięty plik. Należy jednak pamiętać, że ta metoda działa tylko wtedy, gdy repozytoria nie są puste i nie pominąłeś jej za pomocą przycisku Shift podczas usuwania pliku. Jeśli plik nie zostanie znaleziony u odbiorców, może zostać trwale usunięty i w takiej sytuacji należy rozważyć inne możliwości odzyskania pliku.
Odzyskaj trwale usunięte pliki z systemu Windows 10 za pomocą CMD
Za pomocą wiersza poleceń systemu Windows (CMD) można odzyskać ukryte pliki, korzystając z wiersza poleceń właściwości. Należy jednak pamiętać, że polecenia te nie umożliwiają odzyskania usuniętych plików.
Usuń pliki w systemie Windows 10 za pomocą funkcji odzyskiwania plików systemu Windows
Windows File Recovery to bezpłatne narzędzie dostarczane przez firmę Microsoft, które może pomóc w przywróceniu trwale usuniętych plików w systemie Windows 10. To narzędzie jest dostępne dla użytkowników aktualizacji systemu Windows 10 z maja 2020 r. (Windows 10 2004) i można je pobrać ze sklepu Microsoft Store. Warto jednak wspomnieć, że odzyskiwanie plików w systemie Windows jest programem poleceń i do skutecznego działania może wymagać wiedzy technicznej. Przed uruchomieniem odzyskiwania plików systemu Windows upewnij się, że masz drugi dysk i wiesz, gdzie przechowywane są usuwane pliki. Wykonaj poniższe kroki, aby skorzystać z funkcji przywracania plików systemu Windows:
- Wyszukaj „Odzyskiwanie plików systemu Windows” w sklepie Microsoft Store i pobierz/zainstaluj program.
- Wpisz „Odzyskiwanie plików systemu Windows” na pasku wyszukiwania systemu Windows i wybierz aplikację.
- Rozpocznij proces odzyskiwania, wykonując głębokie skanowanie, postępując zgodnie z podanymi instrukcjami. Główny format polecenia to: „Źródło dysku Winfr: Cel: [/switches]”. Na przykład, aby odzyskać usunięty dokument programu Word o nazwie „test” i zapisany na dysku D: Użyj polecenia: „winfr C: D: /n UsersDocumentstest.docx”.
- Postępuj zgodnie z instrukcjami wyświetlanymi na ekranie, aby zakończyć proces odzyskiwania plików.
Należy pamiętać, że ta metoda może nie działać we wszystkich sytuacjach, ponieważ w różnych sytuacjach wymagane są różne polecenia. Ponadto funkcja odzyskiwania plików w systemie Windows nie umożliwia odzyskania uszkodzonych plików z wirusów lub partycji. W takich przypadkach zaleca się skorzystanie z narzędzia WinfrGUI.
Odzyskaj usunięte pliki w systemie Windows 10 z kopii zapasowej plików
Jeśli wcześniej skonfigurowałeś kopie zapasowe lub włączyłeś funkcję historii plików przed utratą danych, możesz trwale odzyskać usunięte pliki w systemie Windows 10, korzystając z funkcji przełączania plików. Aby to zrobić, wykonaj następujące kroki:
- Otwórz menu Start i przejdź do Ustawień.
- Wybierz „Aktualizacja i bezpieczeństwo” i kliknij sekcję „Kopia zapasowa”.
- Wybierz „Kopia zapasowa i odzyskiwanie (Windows 7)” i kliknij „Odzyskaj moje pliki”.
- Użyj „Znajdź pliki” lub „Wyszukiwanie folderów”, aby znaleźć wcześniej utworzone kopie zapasowe.
- Wybierz lokalizację, w której chcesz zapisać odzyskany plik. Jeżeli występuje konflikt z nazwą pliku, wybierz odpowiednią opcję w zależności od potrzeb.
- Zakończ proces odzyskiwania, postępując zgodnie z instrukcjami wyświetlanymi na ekranie.
Odzyskaj usunięte pliki w systemie Windows 10 z poprzednich wersji
Wreszcie inną opcją trwałego odzyskiwania usuniętych plików w systemie Windows 10 jest użycie funkcji „Odzyskaj poprzednie wersje”. Jednak tę funkcję należy wcześniej włączyć, ustawiając kopię zapasową historii plików lub generując punkt przywracania systemu. Jeśli kiedykolwiek to zrobiłeś, wykonaj następujące kroki, aby przywrócić usunięte pliki:
- Kliknij prawym przyciskiem myszy folder zawierający usunięty plik.
- Kliknij „Przywróć poprzednią wersję”
- W wyskakującym oknie wybierz plik, który chcesz odzyskać, i kliknij „Przywróć”.
- Jeśli system Windows poinformuje Cię, że istnieje plik lub folder o tej samej nazwie, zdecyduj, czy zapisać go ponownie, czy wybrać nową nazwę pliku.
Ważne jest, aby regularnie zmieniać informacje, aby mieć pewność, że odzyskiwanie plików zakończy się pomyślnie w przypadku korzystania z opcji tworzenia kopii zapasowych poprzedniej wersji lub historii plików. Bez kopii zapasowej nie będzie można odzyskać usuniętych plików i mogą one zostać trwale utracone.
Każda z powyższych metod ma swoje zalety i ograniczenia, dlatego w przypadku utraty danych wybierz tę właściwą. Pamiętaj, że szybkie działanie i rozpoczęcie procesu odzyskiwania może zwiększyć Twoje szanse na pomyślne odzyskanie danych.
Autor wyróżnionego obrazu: Tadas Sar/Unsplash