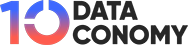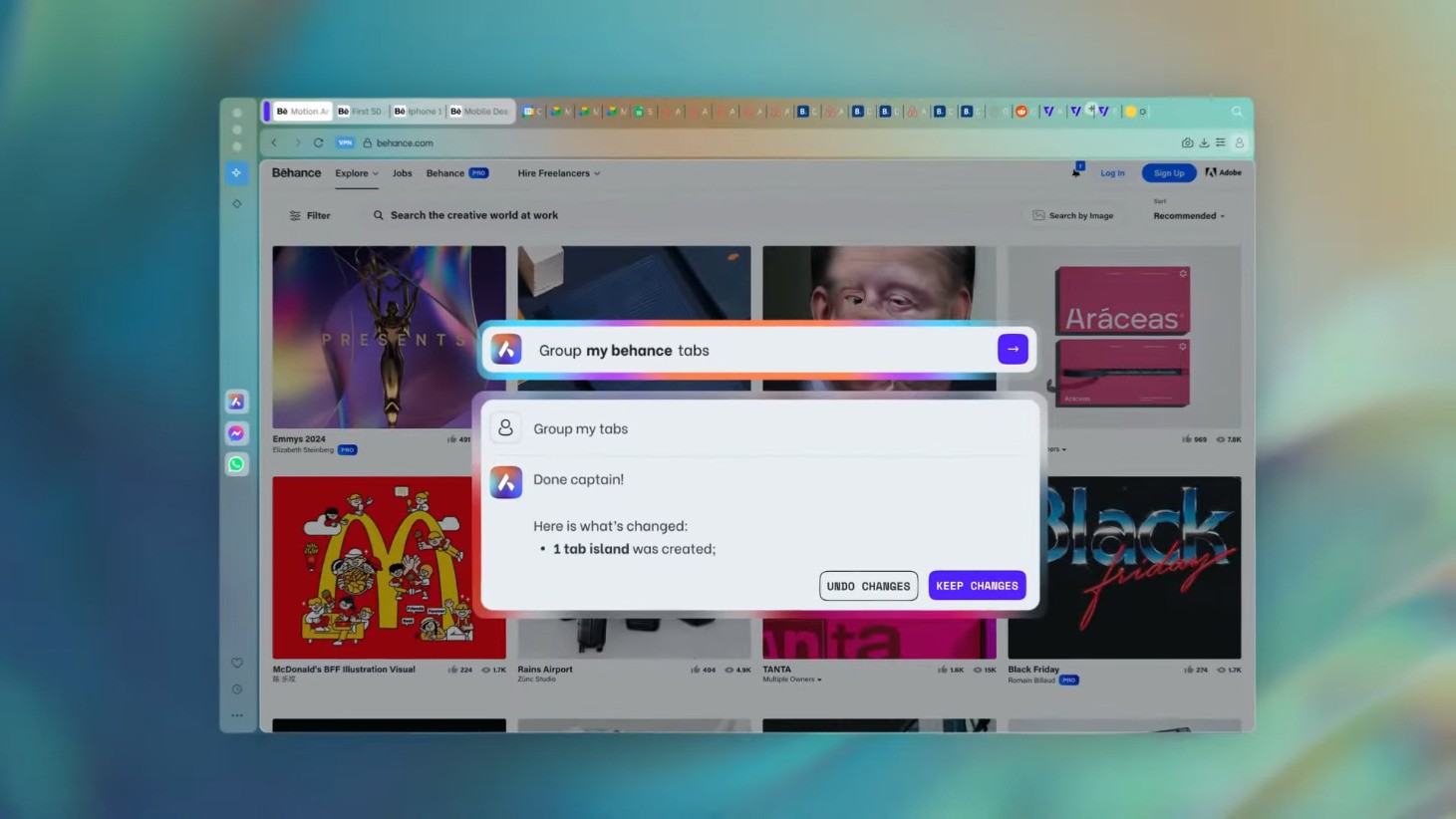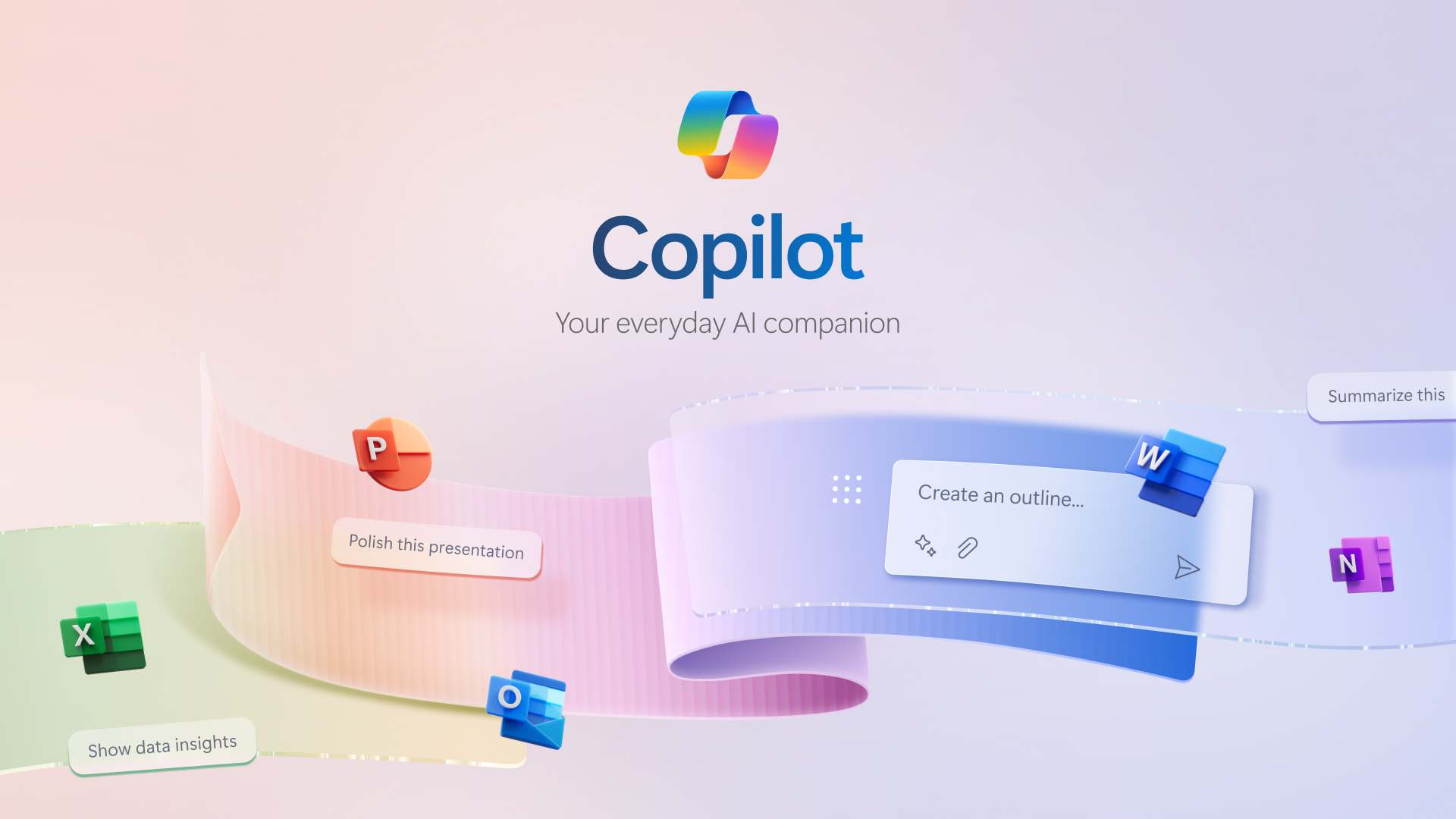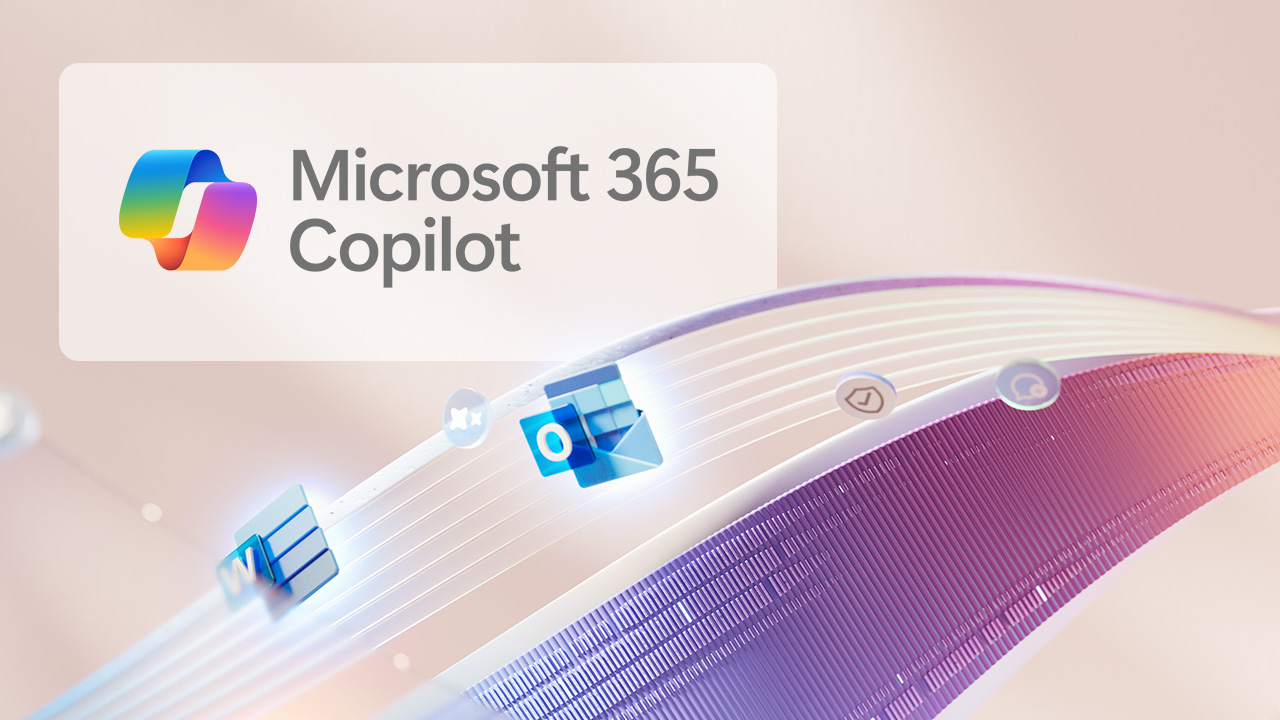Jeśli korzystasz z aplikacji Microsoft Teams, czas rozważyć aktualizację komputera do systemu Windows 10 lub Windows 11, jeśli jeszcze tego nie zrobiłeś.
Microsoft ogłosił, że aplikacja Teams wkrótce przestanie działać na starszych systemach operacyjnych, a użytkownicy będą musieli dokonać aktualizacji, aby nadal mieć dostęp do oprogramowania.
Ultimatum zostało oficjalnie przekazane przez Microsoft w swoim wydaniu Centrum administracyjne.
Koniec z dostępem do aplikacji Teams w przestarzałych systemach
Startowy 15 październikaaplikacja Microsoft Teams nie będzie już obsługiwana we wcześniejszych wersjach systemu Windows 10 (21H2 i starsze), Windows 10 i Windows 11 LTSC oraz macOS 11. Użytkownicy korzystający z aplikacji Teams w tych systemach zaczną widzieć baner zachęcający ich do aktualizacji systemu operacyjnego.
Dla macOS 12 użytkowników, baner ten pojawi się miesiąc później.
Chociaż po tym ostrzeżeniu aplikacja Teams będzie nadal pracować przez krótki czas, zegar tyka. Przez 15 stycznia 2025 rklient Teams trwale przestanie działać w systemie Windows 10 w wersji 21H2 i wcześniejszych.
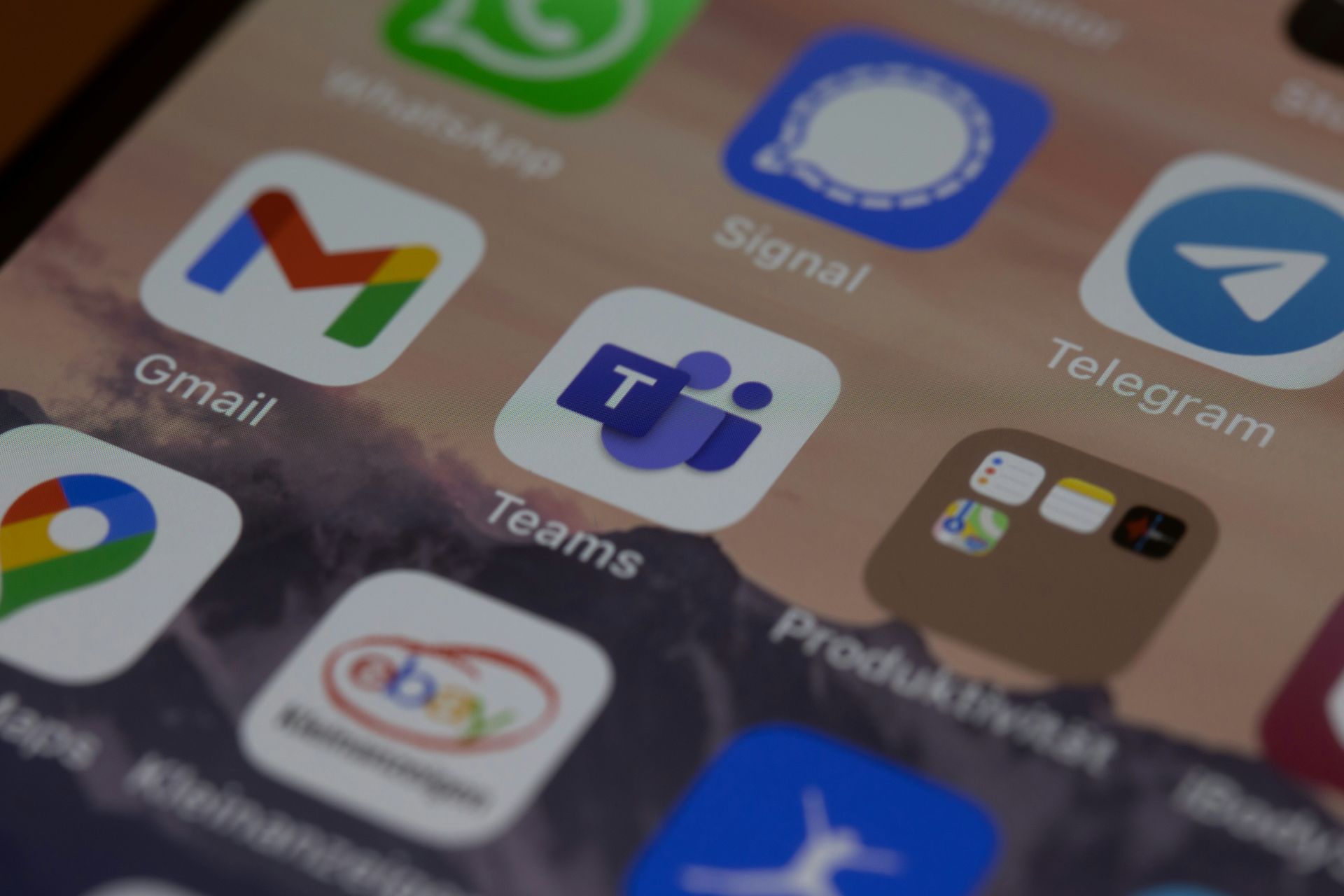
Windows 10 i Windows 11 LTSC użytkownicy mają czas do 15 sierpnia 2025 rzanim aplikacja Teams przestanie działać.
NA macOS 11dostęp do aplikacji Teams zakończy się dnia 15 listopada 2024 rchwila macOS 12 użytkownicy utracą dostęp do 15 marca 2025 r.
Kluczowe terminy dla użytkowników Teams
- Windows 10 21H2 i starsze wersje: Zespoły przestaną pracować 15 stycznia 2025 r.
- Windows 10/11 LTSC: Wsparcie się kończy 15 sierpnia 2025 r.
- macOS 11: Koniec dostępu zespołów 15 listopada 2024 r.
- macOS 12: Wsparcie się kończy 15 marca 2025 r.
Co dzieje się po terminie?
Po upływie tych terminów użytkownicy nie będą już mogli korzystać z aplikacji Microsoft Teams na tych przestarzałych systemach. Program automatycznie wyświetli baner z prośbą o aktualizację urządzenia.
Oprócz oprogramowania klienckiego, Microsoft aktualizuje także wymagania dla internetowej wersji Teams.
Aby nadal korzystać z aplikacji Teams WebApp, potrzebujesz najnowszych wersji głównych przeglądarek: GoogleChrome, Microsoft Edge’aMozilla Firefox (ostatnie trzy wersje) lub Safari na macOS (ostatnie dwie wersje).
Jak uaktualnić system operacyjny, aby nadal korzystać z aplikacji Microsoft Teams
Jeśli nadal używasz starszej wersji systemu Windows lub macOS, czas dokonać aktualizacji, aby zachować dostęp Zespoły Microsoftu.
Aktualizacja do systemu Windows 10 lub Windows 11
- Sprawdź swoją aktualną wersję systemu Windows
- Otwarte Ustawienia > System > O.
- W sekcji „Specyfikacje systemu Windows” zobaczysz aktualną wersję. Jeśli tak 21H2 lub wcześniej, konieczna będzie aktualizacja.
- Wykonaj kopię zapasową swoich danych
- Przed aktualizacją wykonaj kopię zapasową ważnych plików, korzystając z zewnętrznego dysku twardego lub usługi w chmurze, np OneDrive.
- Uaktualnij do najnowszej wersji systemu Windows 10
- Idź do Ustawienia > Aktualizacja i bezpieczeństwo > Aktualizacja systemu Windows.
- Trzask Sprawdź aktualizacje. Jeśli dostępna jest aktualizacja do nowszej wersji systemu Windows 10, będziesz mógł ją zainstalować tutaj.
- Uaktualnij do systemu Windows 11
- Jeśli chcesz przejść na system Windows 11, sprawdź, czy Twoje urządzenie jest kompatybilne. Możesz pobrać plik Aplikacja do sprawdzania stanu komputera z oficjalnej witryny Microsoft, aby sprawdzić, czy Twój komputer spełnia wymagania.
- Jeśli jest kompatybilny, przejdź do Ustawienia > Aktualizacja i bezpieczeństwo > Aktualizacja systemu Windowsa zobaczysz opcję uaktualnienia do Windows 11.
- Postępuj zgodnie z instrukcjami wyświetlanymi na ekranie, aby zainstalować.

Aktualizacja macOS do najnowszej wersji
- Sprawdź swoją aktualną wersję systemu macOS
- Kliknij Jabłkowe menu w lewym górnym rogu ekranu i wybierz O tym Macu.
- Wersję systemu macOS zobaczysz na karcie „Przegląd”. Jeśli używasz macOS 11 Lub macOS 12czas na aktualizację.
- Utwórz kopię zapasową komputera Mac
- Używać Wehikuł Czasu lub inną metodą tworzenia kopii zapasowych, aby zapewnić bezpieczeństwo danych przed rozpoczęciem aktualizacji.
- Pobierz najnowszą wersję systemu macOS
- Otwórz Sklep z aplikacjami na komputerze Mac.
- W pasku wyszukiwania wpisz najnowszą wersję macOS, macOS Sequoia.
- Zainstaluj aktualizację
- Postępuj zgodnie z instrukcjami wyświetlanymi na ekranie po pobraniu nowej wersji systemu macOS. Twój Mac uruchomi się ponownie w ramach procesu instalacji.
Pamiętać o:
- Miejsce do przechowywania: Upewnij się, że na urządzeniu jest wystarczająca ilość wolnego miejsca, aby zainstalować aktualizację. Aktualizacje systemu Windows zazwyczaj wymagają około 20 GB, podczas gdy system macOS może wymagać 15 GB lub więcej.
- Czas: W zależności od szybkości Internetu i urządzenia proces aktualizacji może zająć od 30 minut do kilku godzin. Pamiętaj, aby zacząć, gdy nie będziesz potrzebować komputera przez jakiś czas.
Aktualizacja systemu operacyjnego zapewni Ci aktualność i umożliwi dalsze korzystanie z Microsoft Teams bez przerw.
Autor wyróżnionego obrazu: Eda Hardiego/Usuń rozpryski