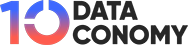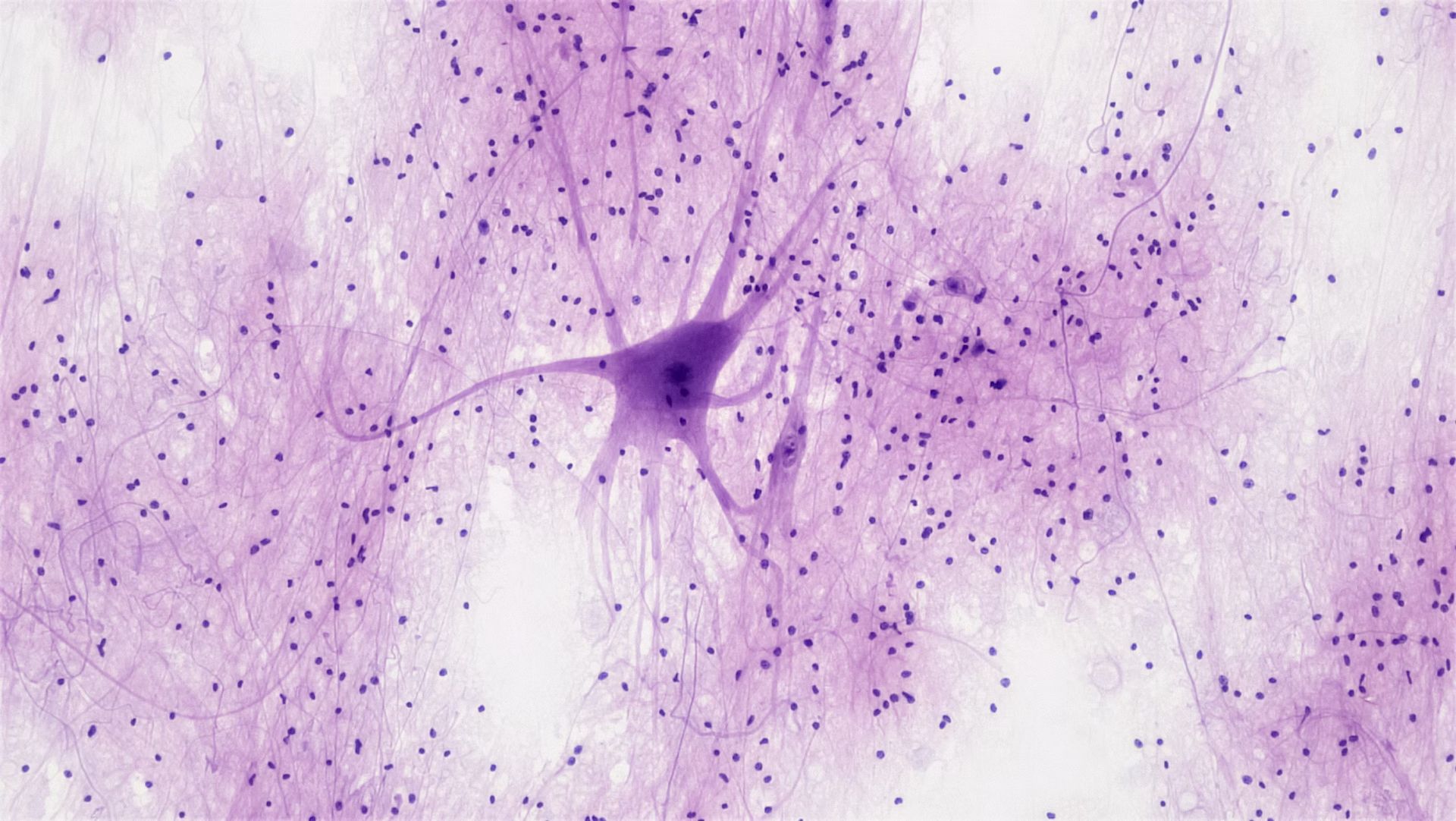Czy mikrofon Teams nie działa? Denerwuje Cię cisza podczas wirtualnych spotkań? Nie pozwól, aby usterki techniczne tłumiły Twój głos w cyfrowym miejscu pracy. W dzisiejszym dynamicznym świecie współpracy online skuteczna komunikacja jest kluczem, a Twój głos ma znaczenie. W tym przewodniku znajdziesz praktyczne rozwiązania pozwalające pokonać najczęstszą przeszkodę, jaką jest nieprawidłowo działający mikrofon Team. Dowiedz się, jak odzyskać swoją wirtualną obecność, upewniając się, że Twoi współpracownicy wyraźnie usłyszą Twoje spostrzeżenia i wkład.
Wiemy, że prawdopodobnie się teraz spieszysz, a Twoi współpracownicy czekają na Ciebie na spotkaniu. Nie marnuj więc czasu i poznaj te proste rozwiązania, które możesz zastosować kilkoma kliknięciami!
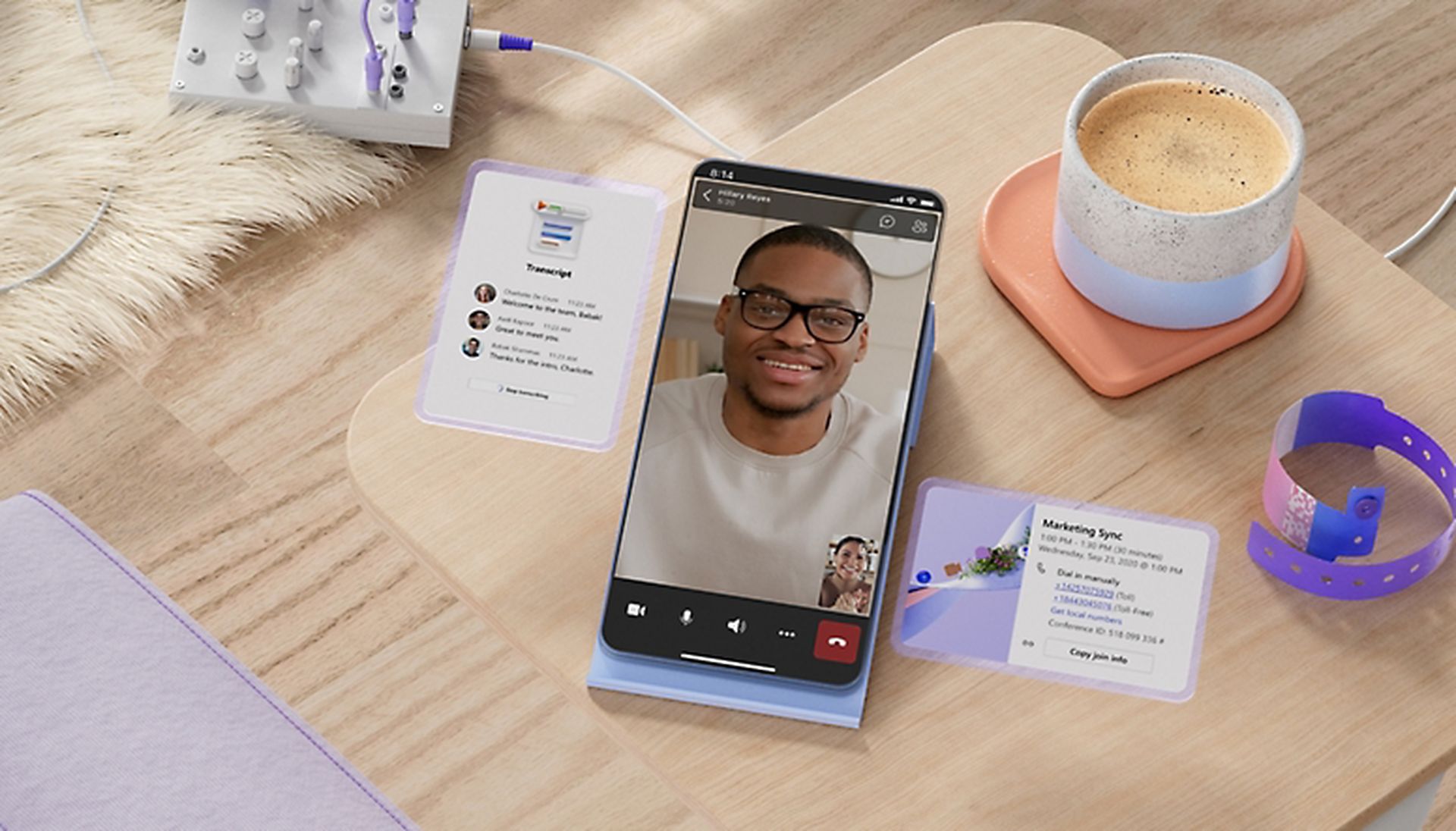
Czy mikrofon Teams nie działa? Oto jak to naprawić
Microsoft Teams, wiodąca platforma do spotkań online i współpracy zespołowej, okazała się nieoceniona. Jednak, jak każda technologia, nie jest pozbawiona wyzwań. Jednym z najczęściej zgłaszanych problemów jest niedziałający mikrofon podczas kluczowych wirtualnych spotkań. Jeśli borykasz się z tym problemem, nie martw się! Oto kilka skutecznych sposobów rozwiązywania problemów z mikrofonem w aplikacji Microsoft Teams:
- Upewnij się, że nie jesteś wyciszony
- Oceń inne aplikacje za pomocą mikrofonu
- Uprość konfigurację mikrofonu
- Włącz dostęp do mikrofonu
- Zaktualizuj aplikację Microsoft Teams
- Sprawdź i skonfiguruj ustawienia urządzenia w aplikacji Teams
- Zainstaluj ponownie Microsoft Teams
Przyjrzyjmy się bliżej poprawkom.
Kontrola podstawowa: Upewnij się, że nie jesteś wyciszony
W przypadku problemów z mikrofonem w aplikacji Microsoft Teams kluczowe znaczenie ma rozpoczęcie od podstaw. Upewnij się, że mikrofon nie zostanie przypadkowo wyciszony w aplikacji Teams lub na zestawie słuchawkowym. Microsoft Teams zazwyczaj domyślnie aktywuje mikrofon podczas konferencji wideo, ale jeśli jest wyłączony, mogą wystąpić problemy. Sprawdź dokładnie wskaźniki wyciszenia, zamknij aplikację Teams i uruchom ją ponownie po upewnieniu się, że mikrofon nie jest wyciszony.
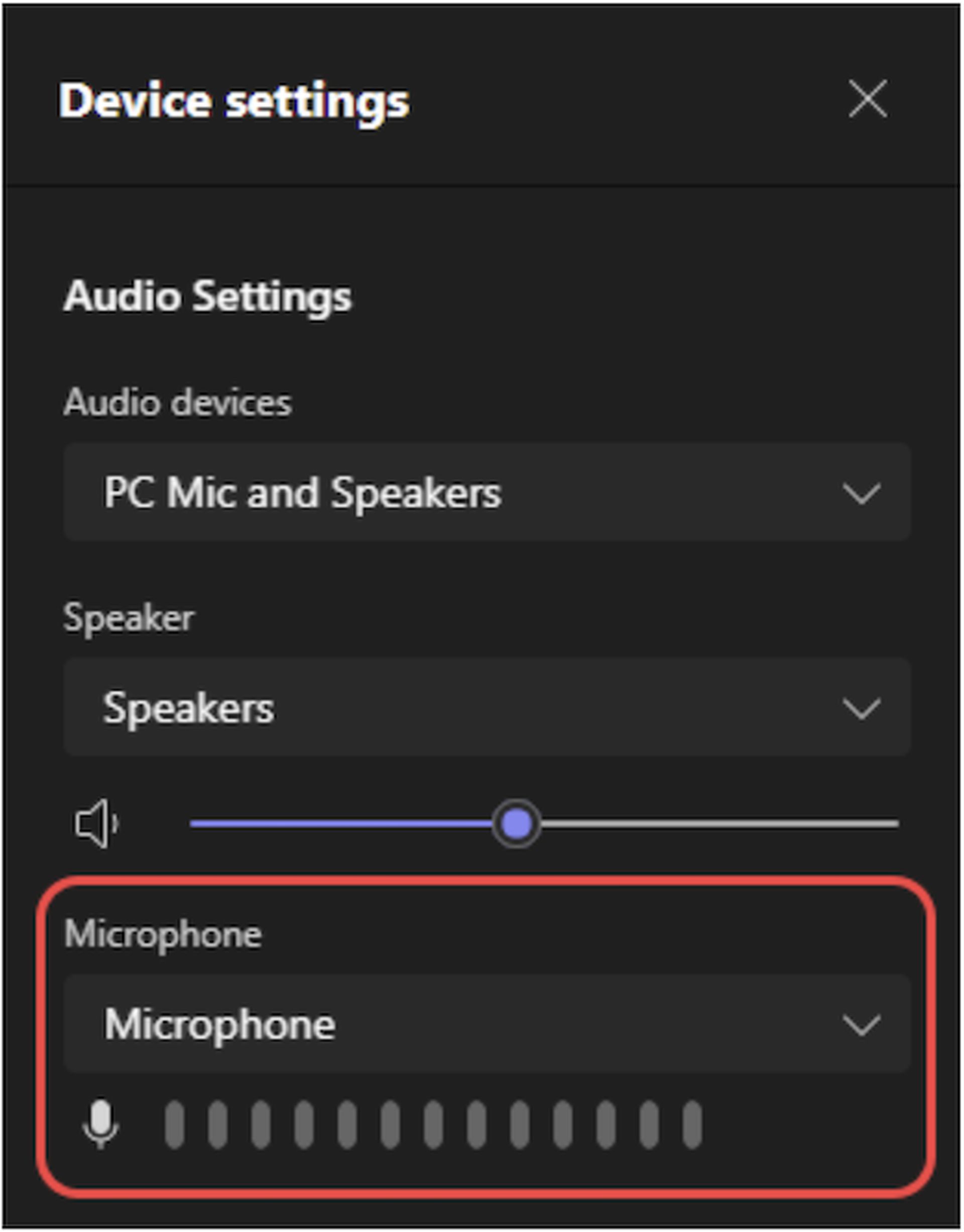
Oceń inne aplikacje za pomocą mikrofonu
Problemy z mikrofonem mogą wystąpić, jeśli inna aplikacja na komputerze używa go jednocześnie z Microsoft Teams. Aby rozwiązać ten problem, zamknij wszystkie inne aplikacje, które mają dostęp do Twojego mikrofonu. Po zamknięciu uruchom ponownie Microsoft Teams i sprawdź, czy mikrofon działa prawidłowo. Ten prosty krok może zapobiec konfliktom między aplikacjami i rozwiązać problem.
Uprość konfigurację mikrofonu
Posiadanie wielu mikrofonów podłączonych do komputera może czasami powodować nieprzewidywalne zachowanie aplikacji Microsoft Teams. Uprość konfigurację, odłączając wszystkie niepotrzebne mikrofony. Ustaw mikrofon, którego zamierzasz używać, jako preferowane urządzenie w ustawieniach aplikacji Teams. Po dokonaniu tych regulacji przetestuj mikrofon w aplikacji Teams, aby upewnić się, że działa zgodnie z oczekiwaniami.
Subskrypcja Microsoft Copilot Pro: Funkcje, ceny i więcej
Włącz dostęp do mikrofonu (Windows)
Ustawienia systemu operacyjnego Windows mogą czasami blokować dostęp aplikacji Microsoft Teams do mikrofonu. Aby rozwiązać ten problem, ręcznie przyznaj uprawnienia Teams, przechodząc do opcji Ustawienia systemu Windows > Prywatność > Mikrofon. Włącz opcje, takie jak „Zezwalaj aplikacjom na dostęp do mikrofonu” i „Zezwalaj aplikacjom komputerowym na dostęp do mikrofonu”. Poprawna konfiguracja tych ustawień może rozwiązać problemy z dostępem do mikrofonu.

Zaktualizuj aplikację Microsoft Teams
Aktualizowanie aplikacji Microsoft Teams jest niezbędne do zapewnienia optymalnej funkcjonalności. Chociaż aplikacja Teams zazwyczaj aktualizuje się automatycznie, użytkownicy mogą to zrobić ręcznie Sprawdź aktualizacje klikając zdjęcie profilowe tej osoby, wybierając opcję „Sprawdź aktualizacje” w aplikacji Teams i upewniając się, że ma zainstalowaną najnowszą wersję. Po aktualizacji, zamknięciu i ponownym uruchomieniu aplikacja Teams pomoże sprawdzić, czy mikrofon działa bezproblemowo.
Sprawdź i skonfiguruj ustawienia urządzenia w aplikacji Teams
Aby uzyskać bardziej zaawansowane rozwiązywanie problemów, użytkownicy mogą przejść do ustawień aplikacji Microsoft Teams. Kliknij menu obok zdjęcia profilowego, wybierz Ustawienia > Urządzenia i wybierz odpowiednie urządzenie mikrofonowe. Wykonanie połączenia testowego w aplikacji Teams po wprowadzeniu tych zmian umożliwia użytkownikom potwierdzenie, że mikrofon jest poprawnie skonfigurowany.
Zainstaluj ponownie Microsoft Teams
Jeśli wszystko inne zawiedzie, użytkownicy mogą rozważyć ponowną instalację Microsoft Teams. Odinstaluj aplikację w Ustawieniach systemu Windows > Aplikacje, pobierz najnowszy instalator Teams i zainstaluj aplikację ponownie. Po ponownej instalacji użytkownicy mogą zalogować się i wykonać połączenie testowe, aby potwierdzić, czy problem z mikrofonem został rozwiązany. Ponowna instalacja może rozwiązać potencjalne usterki oprogramowania, które mogą być przyczyną problemu.
Systematycznie wykonując te kroki rozwiązywania problemów, użytkownicy mogą rozwiązywać problemy z mikrofonem w Microsoft Teams, zapewniając płynną i nieprzerwaną współpracę wirtualną. Jeśli wszystko zawiedzie, kliknij Tutaj i skontaktuj się z pomocą techniczną.